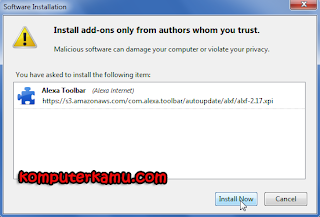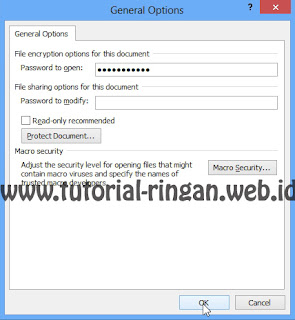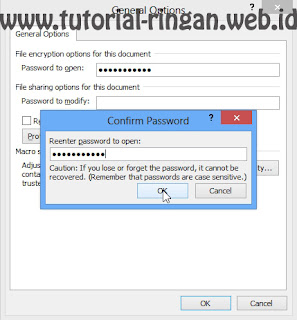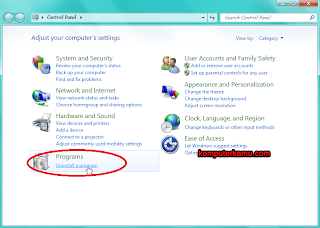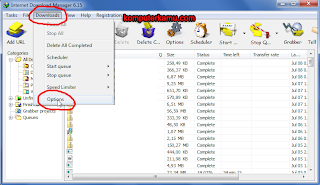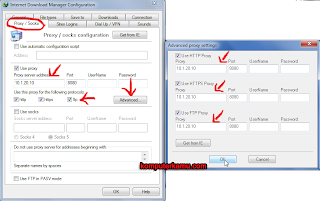Mengetahui rank alexa bukanlah hal yang sulit. Setiap blog dapat kita lihat posisi rank alexa -nya. Rank alexa ini sangat penting bagi seseorang yang mengelola bisnis online. Kenapa? Karena rank alexa ini memiliki pengaruh terhadap nilai seberapa baik blog yang kita kelola. Semakin sedikit nilai dari rank alexa maka semakin baik blog.
Bagi pelaku bisnis online, tentunya traffic yang tinggi sangat perlu untuk bisa dicapai. Semakin banyak orang yang mengunjungi blognya, maka akan semakin dikenal barang/jasa yang ditawarkan. Tentunya itu sangat penting bukan? Rank alexa juga menentukan dan dapat menjadi patokan kita bagaimana mengetahui kwalitas dari suatu blog.
Bagi seorang pemasang iklan misalnya, untuk dapat memasang iklan di sebuah blog maka ia harus mengetahu seberapa baik blog tersebut. Kita dapat saja mempercayai jumlah pengunjung blog dari widget histats misalnya yang dipasang. Namun itu tidak menjamin bahwa blog tersebut benar-benar dikunjungi jumlah orang sebanyak yang terhitung dalam sehari.
Yang dapat lebih meyakinkan untuk melihat suatu nilai blog adalah rank alexa yang saya sebutkan dari awal. Adapun mengenai blog ini, memang saya baru mempelajari bagaimana meningkatan traffic ke blog dengan metode SEO (Search Engine Optimization). Blog ini masih jauh dari baik dalam hal rank alexa. Namun anda perlu tahu bahwa memang rank alexatersebut penting untuk diketahui.
Memasang Toolbar Alexa di Browser
Untuk mengetahui rank alexa suatu blog, kita dapat memasang sebuah toolbar alexa di browser. Adapun untuk mengetahuinya perlu koneksi online tentunya. Cara yang akan saya sebutkan disini adalah bagaimana memasang toolbar alexa di browser Google Chrome dan Mozilla Firefox. Berikut langkah mudahnya :
Memasang toolbar alexa di google chrome.
- Kunjungi tautan halaman ini http://www.alexa.com/toolbar.
- Klik Install Alexa Ekstention
- Kemudian akan ditujukan ke halaman menambah ekstensi di Google Chrome.
- Klik + ADD TO CHROME
 |
| Alexa toolbar web |
Dari yang saya tahu untuk memasang ekstensi di google chrome adalah dengan login ke gmail menggunakan akun gmail anda. Jika belum login, maka akan diminta login terlebih dahulu sebelum proses pemasangan ekstensi.
Sedangkan untuk memasang toolbar alexa di Mozilla Firefox adalah dengan cara sebagai berikut :
- Kunjungi tautan halaman ini http://www.alexa.com/toolbar.
- Klik Install Alexa Ekstention
- Kemudian akan diarahkan ke halaman policy dari alexa. Klik Accept and Install.
- Kemudian klik Allow pada peringatan yang muncul di mozilla firefox.
- Tunggu loading download addon alexa selesai, kemudian klik Installpada window yang muncul. Klik Restart pada peringatan yang muncul.
- Jika menemui ada halaman form pada saat browser telah di restart klikno thanks, jika tidak ingin mengisikan data.
Untuk lebih mudahnya, silakan melihat bagaimana cara install toolbar alexa di mozilla firefox. Klik gambar untuk memperbesar.
 |
| Klik Install Alexa Toolbar |
 |
| Klik accept and install dan klik Allow |
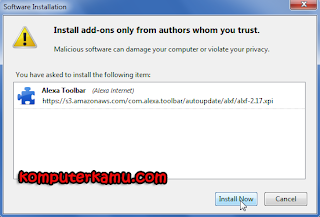 |
| klik install now |